【動画作成】iMove初心者の私が、弊社主催の「Youtube動画教室」で学んで動画を作ってみた。
みなさんiMoveってご存知ですか?私はねー、聞いたことはあるけど、やったこともないし、iMoveってどこにあるの?ってスマホ画面を探す状態でした。そんな私が、先日、弊社で開催された「Youtube動画教室」に参加してみたんです。そして今回は、この時に講師のお2人(弊社営業の藤田と五十嵐です)から教えてもらったことと、その成果をここでご披露したいと思います!
あ、どうも。
気付けばコレが今年初ブログ、裏スラミンです。
初めての方、初めまして。
株式会社ウィザップ社長、高橋陽子(通称「スラミン」)の社長ブログをのっとって書いてます、ウィザップの裏社長「裏スラミン」です。のっとり続けて今日もこのブログを書いています。どうぞ、お見知りおきを。(ブログのっとり初日記事はコチラ)

これが成果品です。
最初に見せちゃいます。
コチラです。
どう?どう?どう???
すごくない??
すごいよね??(笑)
でもね、これ、とっても簡単に出来るの。
■構想1時間
■撮影30分
■編集1時間30分
で出来た、この動画の作り方を以下でご紹介するわね。
この動画の作り方目次
- iMovieをインストールする。
- iMovieを立ち上げて、新規プロジェクトを作成する。
- 「予告編」を選択する。
- テンプレートの中から好きなものを選ぶ。
- 選んだテンプレートの構成を紙に書き出す。
- テンプレートのテロップ部分に入れる文言を考える。
- スマホ作業に戻り、テロップを編集する【その1「アウトライン」画面】
- スマホ作業に戻り、テロップを編集する【その2「絵コンテ」画面】
- 動画を撮る。
- 動画を編集する【「アウトライン」画面】
- 動画を書き出し保存する(もしくはYoutubeに上げる)
- 写っている人に公開の許可をもらう。
- 完成♪あちこちに見せびらかす。
1.iMovieをインストールする。
「私のスマホにiMovie入ってないよ!?」と気付いたのは、教室が始まって間もなくのこと。講師のお2人がお客様と世間話をしているうちに、こそこそ~っとインストールしたわよ。(笑)
「iMovie」って検索して、なんやかんやしてインストールしてください。(笑)
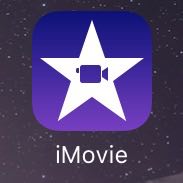
コレがスマホ画面に現れたら、OKよ。
2.iMovieを立ち上げて、新規プロジェクトを作成する。
上記のアイコンをタップすると、下記のような画面が開きますので、「+」をタップ。
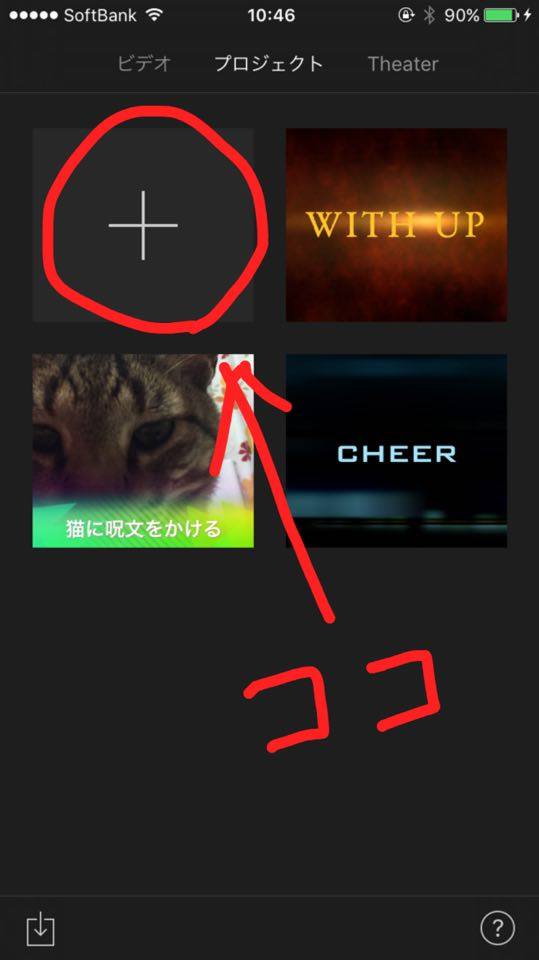
3.「予告編」を選択する。
「+」をタップすると、下記の画面が開くので、下の「予告編」を選んでね。
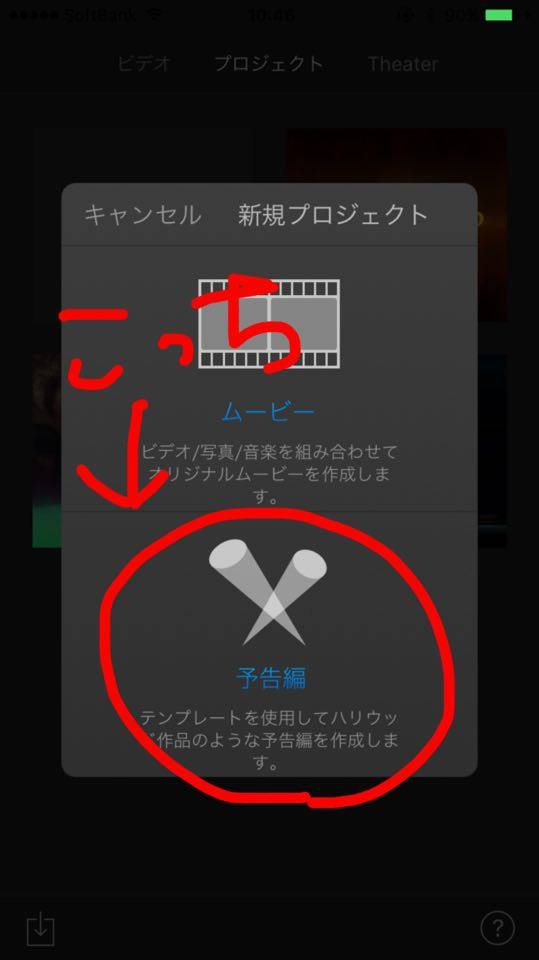
上にある「ムービー」と下の「予告編」の違いは、
■ムービー:構成も音楽も自由に作れる。白紙の状態から作るイメージ。
■予告編:構成とそれに合わせた音楽やテロップがすでにセットになったテンプレートがいくつかあり、そのテンプレートに合わせて動画や写真を入れていくもの。テロップの文言は変えられるが、構成や音楽は変えられない。材料だけ自分で用意して、後は箱に詰めるだけ…というイメージ。
なので、「予告編」の方が簡単なのよね~。
最初にお見せした動画も、この「予告編」で作りました。
4.テンプレートの中から好きなものを選ぶ。
とりあえず、全てのテンプレートを見てみるしかないわね。画面中央の三角印を押すと、このテンプレートで作られたサンプル動画が流れるので、14種類全て見てみて。
この時に、今回私が頭に入れていたのは、
- 営業以外の人も出てくる、うちの会社のPR動画が作りたい。
- 見ている人をぐっと引き込むような、ハラハラドキドキさせるような動画が作りたい。カッコイイのがいい。
- 動画は勤務時間中に撮れる範囲のものにしたい。
という3点。
なんとなくでいいので、こんな風に「作りたい動画イメージ」や「制作条件」なんかを頭の中に入れて、この14種類のテンプレートを見るのがポイントね。そうすると、14種類の中で「これだ!!」ってものにピンと来るはず。テンプレートを見ながら「あぁ…これ、こういうシーンに使えるかな…」とか、「あ!ここのテロップこれにしよう!」とか、どんどんアイデアが沸いてくるやつが、今あなたが作りたいと思っている動画に近い…ってことだと思う。
ちなみに私の場合は、右下の「探検旅行」でした。
ので、「探検旅行」を選択して、画面右上の「作成」をタップします。
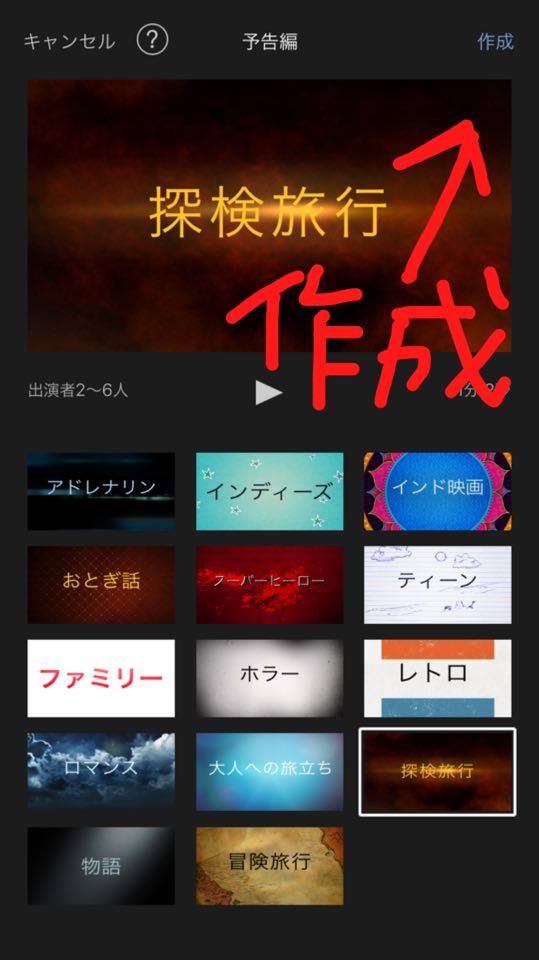
5.選んだテンプレートの構成をメモる。
これは講師のお2人から教わったことではないのですが、これ無しに私は考えることが出来なかったので、これをまず作りました。選んだテンプレートのサンプル動画を何回か見て、構成を紙に書き出したの。「探検旅行」だと、こんな感じね↓↓↓
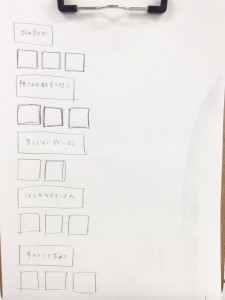
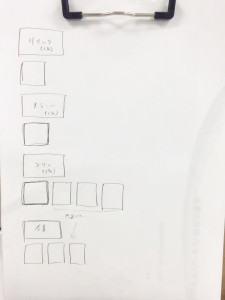
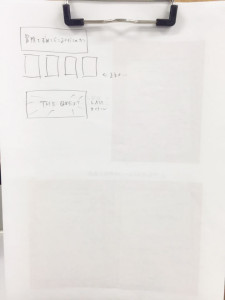
横長の四角がテロップだけのシーンで、その下の複数の四角が、動画の数です。四角の大きさは、なんとなく「尺」をイメージしてます。横幅が短い四角は、ちょっとしか写らない、尺が短いところ。横幅が長い四角は、長く写る、尺が長いところ。…というイメージね。
サンプルを見てもらうと分かるんだけど、この「予告編」は短い尺の複数の動画をテンポ良くつなげて出来ています。なので、なんとなくこの尺の長さの違いも意識しておくと、ここに入れる動画のイメージもわいてくると思うわけです。
6.テンプレートのテロップ部分に入れる文言を考える。
これも裏スラ我流ですが、テンプレートに入っているサンプルテロップの文言を「どう変えたら面白いかな~?」と考えつつ、何回かサンプル画像を見ました。すると、「最後の映画のタイトルは”WITH UP”にしよう」「動画の最後はこの”WITH UP”で終わりたい」と思うようになり、最後を「”WITH UP”」で終わるためには、どんなストーリーが必要かな~?と考えているうちに、だいたいの構成が浮んできたのよね~。
だいたいの構成が浮んだら、サンプルテロップに変わる文言を考える。語呂がいいように…、この雰囲気に合うように…と考えつつ。そのアイデアを、上記の5で書いた構成メモの横に書いていきます。「こんな動画をここに入れたい」という自分の願望もメモしておきます。
こんな感じです↓↓↓
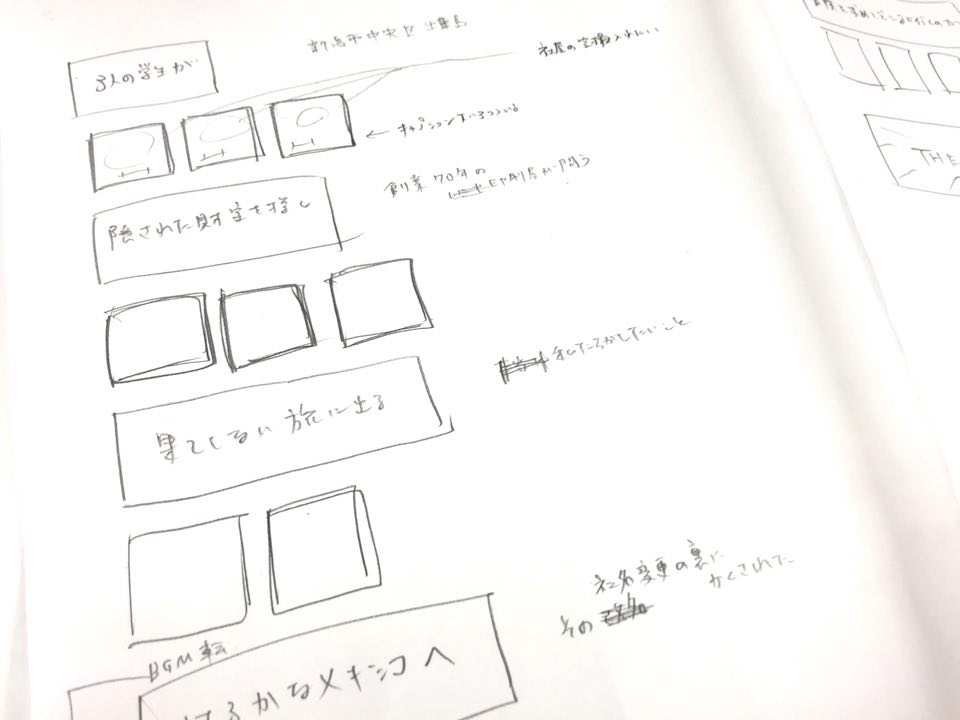
7.スマホ作業に戻り、テロップを編集する【その1「アウトライン」画面】
スマホ画面に戻ります。「作成」をタップした後、この画面になると思います。「アウトライン」が選択されている状態です。
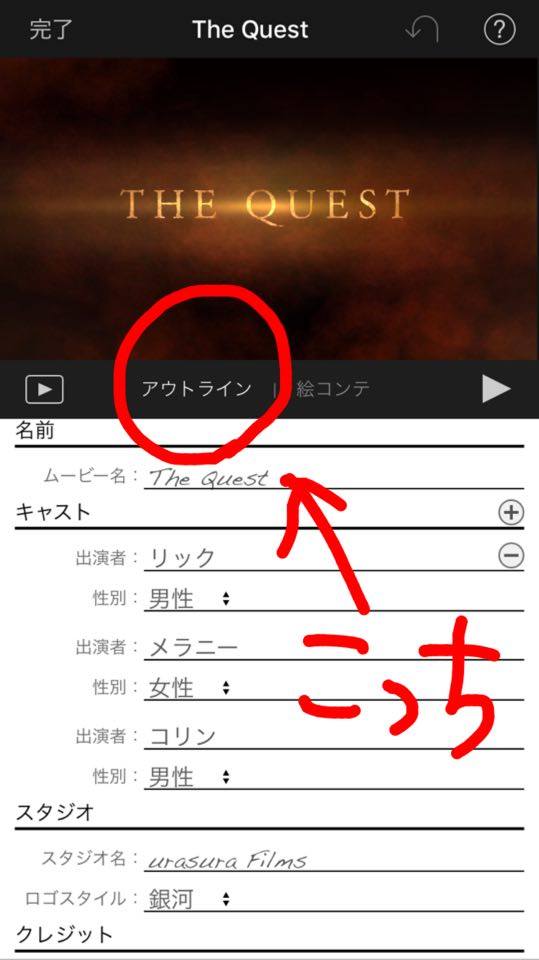
このアウトラインの画面で、文字が入力できるところは、全てオリジナルの文言に変更できる部分です。文字入力部分をタップすると、その文字が現れる場面が上部に表示されるので、【手順6】で作ったメモを参照しながら文字を変えていきます。
こんな感じで、変えた文字はその場で上部に表示されるの~楽し~♪↓↓↓
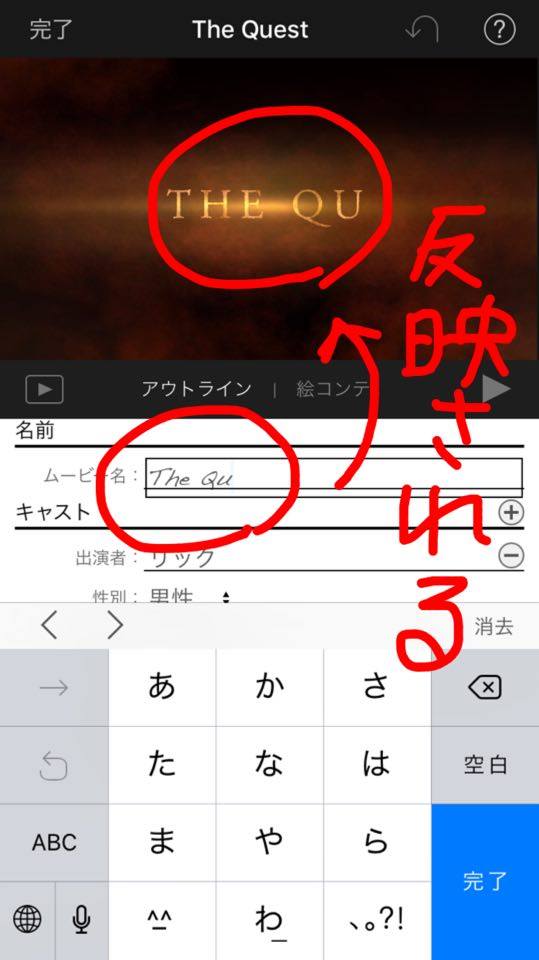
私の場合、最後は「WITH UP」という文字で終わらせたかったので、ムービー名は「WITH UP」しました。その他の入力部分も、メモを参照しながら入力入力。保存は自動でやってくれているので安心してください。
8.スマホ作業に戻り、テロップを編集する【その2「絵コンテ」画面】
次に「アウトライン」の右にある「絵コンテ」の画面で、テロップを編集します。「絵コンテ」をタップするとこんな画面が出るかと…
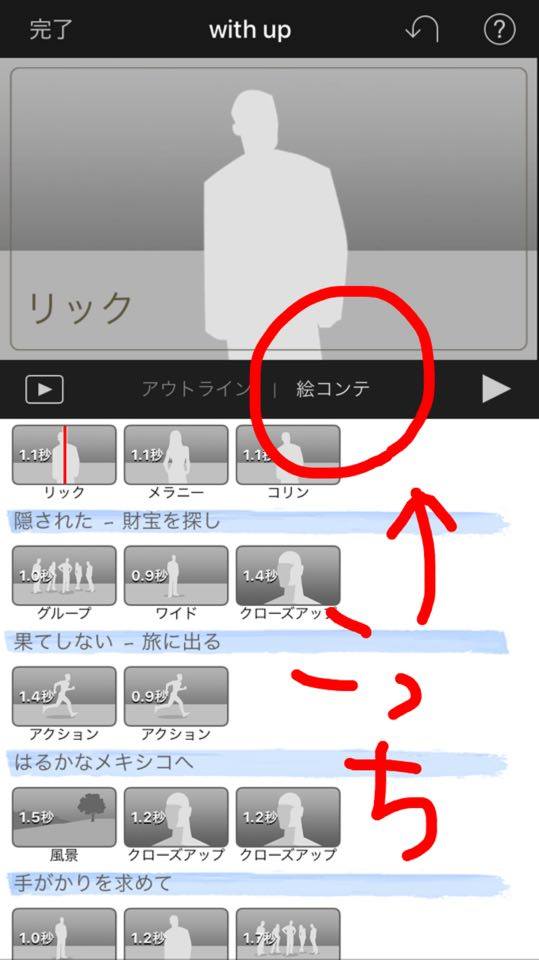
「アウトライン」の時と同じように、メモを参考に、青い部分の文字を変えていきます。青い部分をタップすると、文字入力が出来るようになります。
こんな感じね↓↓↓
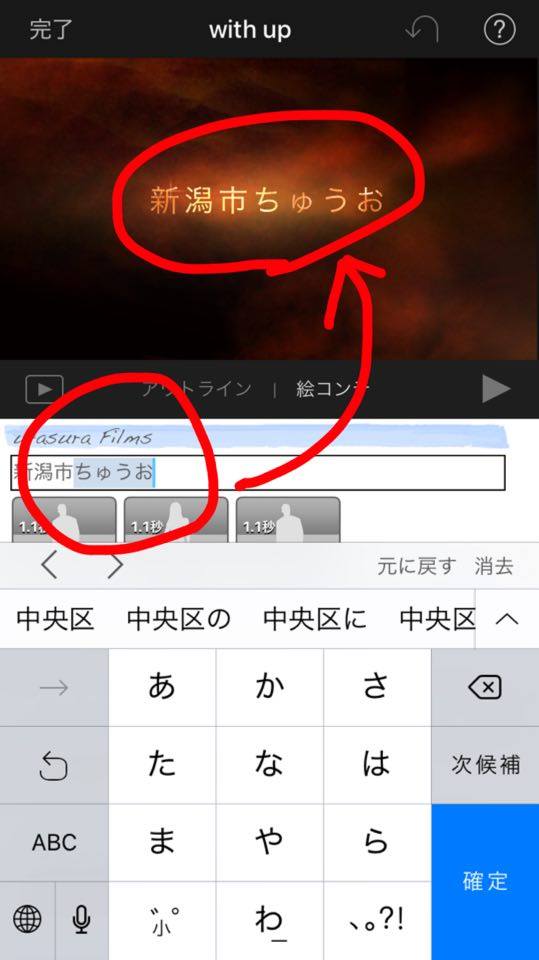
9.動画を撮る。
「絵コンテ」の画面に出てくる、この灰色の人たち。
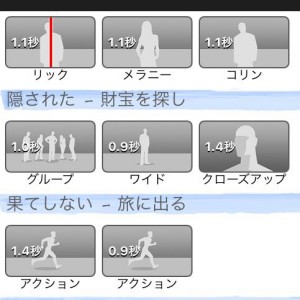
「この部分にはこんな動画が入るといいよ~」ということを教えてくれているの。
でもね、あまりこれにとらわれる必要は無いと思う。こんな動画が撮れたら撮れたで面白いと思うけど、「アクション」の動画を撮りたくて、勤務中の社員に「すみません!ちょっとそこで走ってもらえますか?」…とは言えないものね。
なので、あまり細かいことは気にせず、動画を撮りまくってください。
私の場合は、とにかく社内をうろついて、時には許可を取り、時にはこっそりと…いろんな人のいろんな場面を撮りました。撮る時間は短くて大丈夫です。
あと、撮影時に私が心がけたのは、
- 人以外のモノも撮る
- 「印刷会社」を象徴するものも撮る
- 近景遠景を織り交ぜて撮る
ということかしらね。人ばっかりじゃ面白くないし、変な銅像とか突然出てきたら「何!?」ってなるでしょ(笑)。そして、来社時に「あ~!これ!!」って分かる…って面白いよね?うふふ♪
10.動画を編集する【「アウトライン」画面】
そんなこんなで30分間社内を歩いて撮りためた動画を、いよいよ編集します。
…と、言ってもとても簡単。
「アウトライン」画面の灰色の人に合わせて、ぽいぽいぽーいと動画を入れていくだけです。
こんな感じ↓↓↓
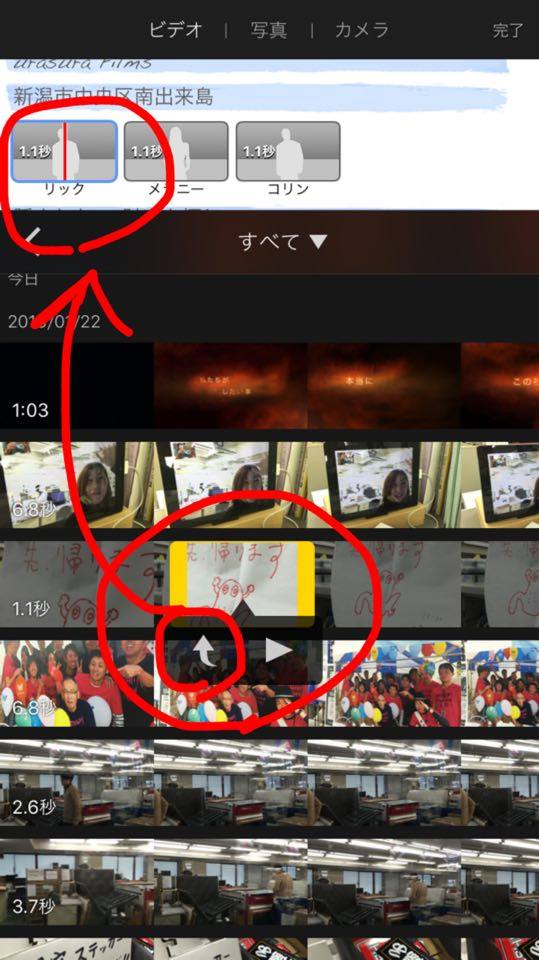
- 入れたい場所の灰色の人を選択する。
- スマホに保存された動画一覧が下部に出てくる。
- 入れたい動画を選択すると上部のようなマークが出る。
- 上向きの矢印をタップすると、灰色の人の部分に画像が入る。(画像の長さはテンプレートで設定されたとおり)
- 入れる動画の部分を変更したいときは、灰色の人の代わりに入った画面をタップすると、個別編集画面が開くので、編集する(下記の画面)。※長さはテンプレートで指定されたものから変更することはできません
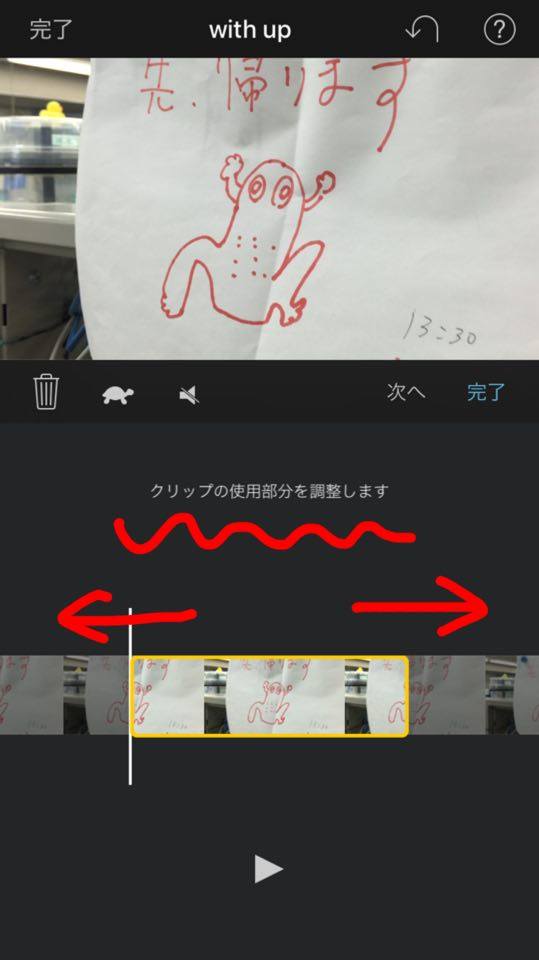
こんな感じで、ぽいぽいぽーい!ってやると、いつの間にか出来上がります(笑)。いや、本当です。やってみてね♪
11.動画を書き出し保存する(もしくはYoutubeに上げる)
藤田先生と五十嵐先生からは「Youtubeに上げる」方法を教わりました。
…が、何度やっても、私のスマホからはYoutubeに上がりませんでした(笑)。
なので、私は以下の方法で動画を書き出して保存し、Facebookやメール添付できるようにしました。
画面左上の「完了」をタップすると、下記の画面が開くので、下部中央の上矢印が付いたマークをタップしてください。
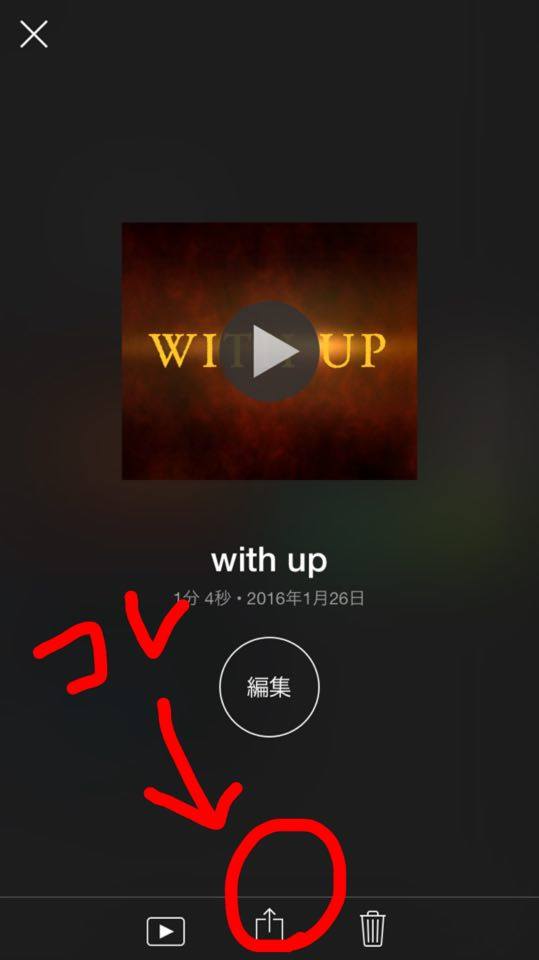
すると、この画面が出るので、「ビデオを保存」をタップしてください。
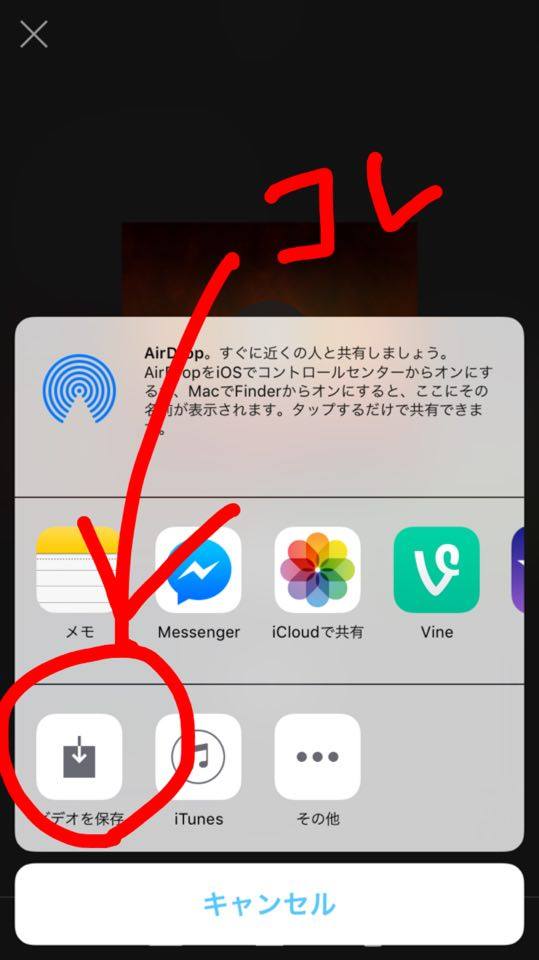
するとすると、この画面が開くので、お好みのサイズをタップしてください。
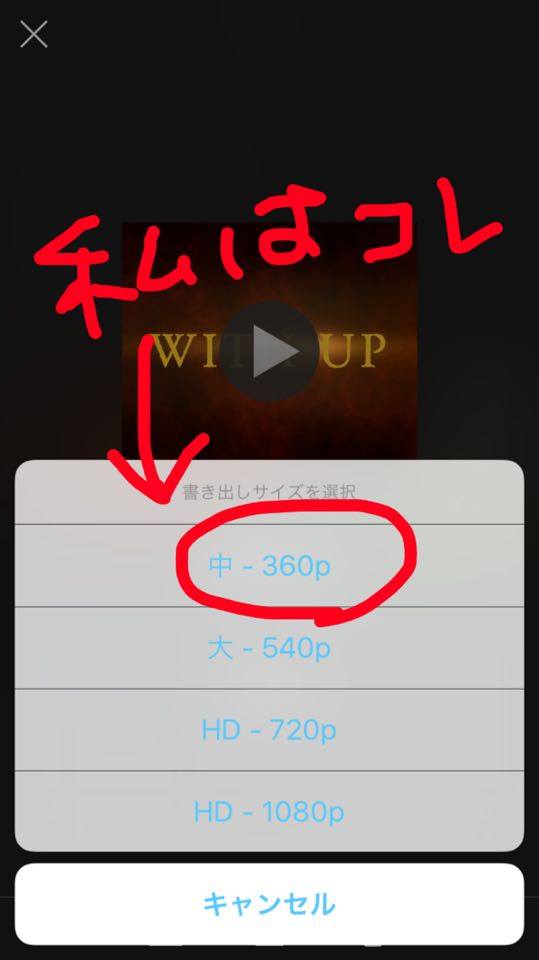
書き出しが始まります。
しばらくして、この画面が出たら完成です。
あなたのスマホの「フォトライブラリー」にこの動画が保存されているはずです。
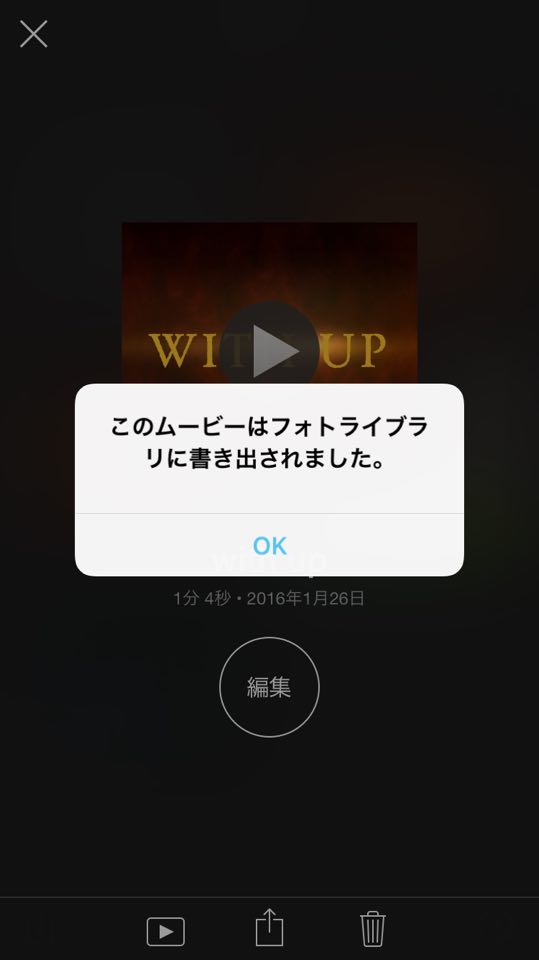
12.写っている人に公開の許可をもらう。
これ、大事ですよ。写ってる人全員に「肖像権」がありますからね。
私うっかり許可取らずにSNSに上げて、大目玉をくらったことありますからね…。「このくらいいいだろう…」と思わず、必ず声をかけて、承認を得てください。
もちろん今回のものは、許可取得済みです。
13.完成♪あちこちに見せびらかす。
お疲れ様でした♪完成です♪
思う存分、あちこちに見せびらかしてください。
最後に自慢します。
この「Youtube動画教室」ね、講師は先述の通り、弊社営業の藤田と五十嵐の2名。その他、私を含めやじうま3名。そして肝心のお客様…2名。…うん、2名。…確か、2名でした。
笑。
笑っちゃうでしょ!?
ちゃんと社公認のオフィシャルなイベントなんだけど、告知もテキトーにやって、講師のひとりは前日まで忘れちゃってたりなんかして!!おいおいおいおい…って感じなんだけど、でもね、
とっても良かったんです。
プライベートセミナー
アリだなって思いました。
たいだいこういうセミナーって、最低15人とか集めてやりますよね?そうすると「あ…こんなこと聞いちゃ悪いかな…」とか、「こんなこと、こんな人前で言えないし…」ってことが少なからずある。でもね、今回この「Youtube動画セミナー」にはそんな空気は一切なかったの。私も「すみません…これってこうやるのは、できない?…んですよね?」って、講師にコッソリ聞いたりなんかして。
あなただけのために開くセミナー。
ウィザップが「お客様のため」に出来る、
新たなカタチを見たような気がしました。
参加してくださったお客様お2人、ありがとうございました!!このブログも参考に、復習&オリジナルムービー作成をしてみてください!!
最後に…
すごいでしょ?
こんなプライベートセミナーも開いちゃう、
うちの会社も社員も、
すごいでしょ?
うふふ♪
—————————————
あぁ楽しかった♪動画作り♪
出来上がった動画を見て、
最初は嫌がっていた社員も
「い、いい感じじゃないっすか…」
って言ってくれて嬉しい限りです。
—————————————
「いいね!」をすると、
Sっ気香る&クスッと笑える
裏スラつぶやきがもれなく付いてきます。
FBページの特性上、
裏スラはここ以外のコメント欄に
コメントすることが出来ないので、
裏スラへのコメントは
是非コチラにどうぞ♪
https://www.facebook.com/urasuramin
—————————————
裏スラつぶやき一覧はコチラ。
https://twitter.com/ura_suramin
—————————————
ん?ところで、ここ何の会社?
と思ったそこのアナタ!
答えはコチラッ↓
—————————————


















